If you're seeking a one-stop shop for updated 2020 fantasy football rankings and cheat sheets throughout the summer, you've come to the right place. Below, you will find them for PPR and non-PPR formats, as well as dynasty leagues.
Hardest Game Cheat Sheets Printable
Powered by Create your own unique website with customizable templates. The days of up, up, down, down codes are gone. Infinite ammo cheats are not a thing anymore. But that doesn't mean that games can't be cracked. Every game has cheats and workarounds to avoid the. A collection of downloadable, printable cheat sheets for the 2020 fantasy football season, including PPR, non-PPR and dynasty/keeper leagues. Open the console by pressing the key just left of the '1' button on the keyboard; then type 'map x', where x is any of the following: start - the introduction level, in which you select difficulty and which episode. Real gamers bring you hands-on playing tips, guides and walkthroughs for video games on the Xbox 360, PS3, Wii U, PC and more.
The Latest Game Cheats and Codes! Tips, Tricks and Hints! Here you can find of a list of the latest PC games we have added to our cheats database. The list is constantly being updated so keep coming back to check for any updates. CheatBook DataBase 2020 is exactly the resource you would want. Find even secrets on our page. The A+ Certification All-In-One For Dummies online cheat sheet gives you quick facts to remember on test day to help you answer questions found on the A+ Certification exams. Before the A+ Exams, you’ll want to review some of the major Windows concepts such as boot files, recovery tools, RAID types, and troubleshooting utilities.
PPR positional cheat sheet
One sheet with players broken down by position, including overall rank, auction value and bye weeks for leagues that award one point for each catch. Download »
PPR top-300 cheat sheet

This sheet features 300 players in order of overall draft value, with positional rank, auction value and bye-week information for leagues that reward each catch with a point. Download »
Cheat sheet
Get all of our best ESPN+ intel in one printable cheat sheet to bring with you to your fantasy football drafts. Download »
Non-PPR positional cheat sheet
For leagues using the scoring format that doesn't award an extra point for each reception. One sheet with players broken down by position, including overall rank, auction value and bye weeks. Download »
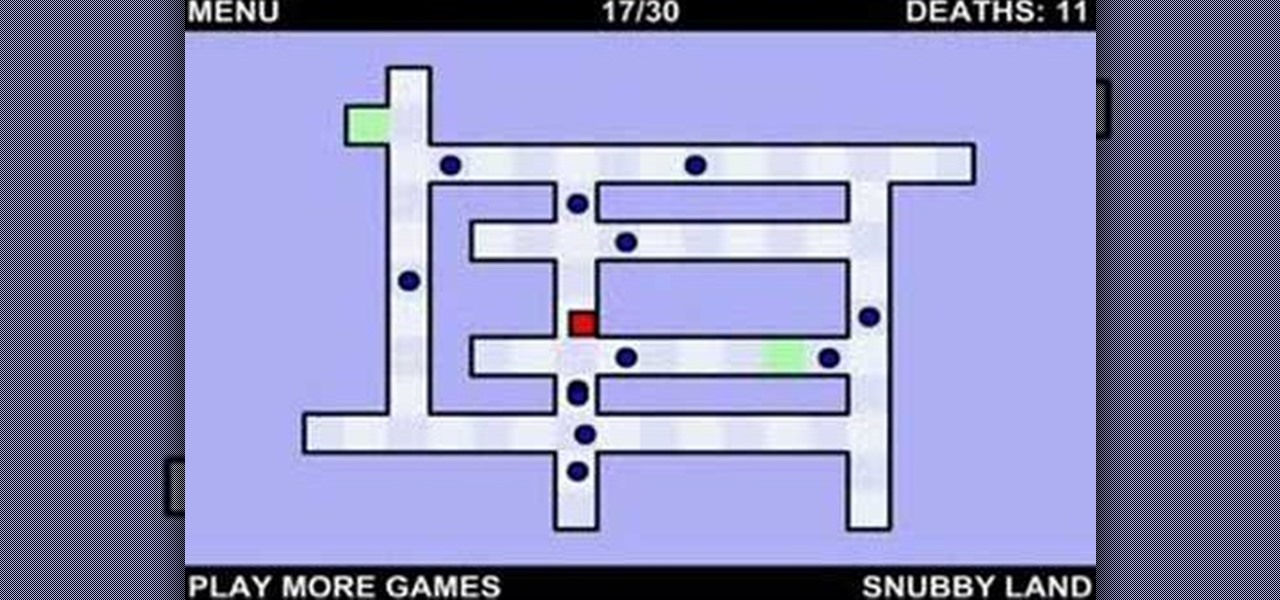
Non-PPR top-300 cheat sheet
This sheet features 300 players in order of overall draft value, with positional rank, auction value and bye-week information. Download »
Mike Clay's team-by-team projection guide
If you want the full breakdown for all 32 teams, you've come to the right place. Download »
Custom dollar value generator
Input your league's scoring system and roster requirements to generate custom dollar values for your fantasy football auction. Custom Dollar Value Generator
NFL team depth chart cheat sheet
Fantasy depth charts for each NFL team: top two QBs, three running backs, four wide receivers, two tight ends and a kicker. Prioritized by fantasy value in PPR leagues rather than role defined on a traditional NFL depth chart, includes players' positional ranks. Download »
Dynasty cheat sheet
Features the top 240 players and 60 best rookies to make all of your keeper and dynasty league decisions. Includes the age of players at the start of the 2020 season. Download »
*All cheat sheets are in PDF format. Your device must be equipped with a PDF reader for you to access and print the cheat sheet.
The A+ Certification All-In-One For Dummies online cheat sheet gives you quick facts to remember on test day to help you answer questions found on the A+ Certification exams. Before the A+ Exams, you’ll want to review some of the major Windows concepts such as boot files, recovery tools, RAID types, and troubleshooting utilities. You will also need to understand hardware specifications for bus architectures, USB, FireWire, and POST messages. Finally, be sure you know common best practices for securing your environment.
Windows Recovery Tools for the A+ Certification Exams
One of the hardest tasks to perform when troubleshooting a system is fixing a system that will not boot. The A+ Certification exams expect you to be comfortable with the different recovery tools available in Windows. This table reviews popular recovery tools and specifies where you can find the recovery tool — be sure to know these for the A+ Exam.
| Utility | Description | Access |
| Recovery Console | Command line interface for troubleshooting disk issues and boot problems | Boot off the Windows installation CD or using the boot menu if preinstalled |
| Repair Mode | Provides access to GUI and command line recovery tools | Boot off the Windows installation media or recovery media. |
| Restore points | A snap-shot of a system’s configuration; used to revert to a system’s state before a driver or software was installed | From the Start menu, select All Programs→Accessories→System Tools→System Restore. Select Restore My Computer to an Earlier Time and click Next. Choose your desired restore point and click Next, and then click Next again. Windows will now boot to that restore point. Windows allows you to boot your operating system to a restore point which allows you to revert back to that system configuration — very useful if your system has been hit with a virus. In order to boot to a restore point, you boot off the Windows installation media and choose Repair Your Computer, then System Restore from the System Recovery dialog box. You can also get to restore points through Safe Mode, which could prove useful if you have been hit with a virus and are unable to launch System Restore normally. |
| Safe Mode | Loads the operating system with minimal drivers | An advanced startup menu option (F8) |
| Last Known Good Configuration | Loads the configuration from the last time you successfully booted and logged on | An advanced startup menu option (F8) |
| Automatic System Recovery (ASR) | An automated installation and restore of Windows | Press F2 during bootup |
RAID Types for the A+ Certification Exams
You will need to know types of RAID for the A+ Certification Exam. RAID (Redundant Array of Inexpensive Disks) is a method of implementing redundancy (duplicated information) on your hard drives — if one disk fails, the other disk(s) can provide the missing information. There are many different levels of RAID, but the following are the only RAID levels pertinent to the A+ Exam:

RAID 0: Disk striping (striped volume). With RAID level 0, the data is split across drives with no data redundancy. RAID level 0 improves read and write performance by writing to multiple drives at the same time. You need a minimum of two drives.
RAID 1: Disk mirroring/duplexing (mirrored volume). With disk mirroring, the data is written to both drives involved in the mirror in order to provide data redundancy. Windows 7 supports disk mirroring.
RAID 5: Disk striping with parity (RAID 5 volume). With RAID 5 volumes, the data is written to multiple drives along with parity information that is used to help recover data if a single drive fails. RAID 5 volumes need a minimum of three disks.
RAID 10: Mirrored disk striping. RAID level 10 is also known as RAID 1+0 because it is a disk striping while mirroring the data written in the stripe.
Bus Architectures for the A+ Certification Exams
Another term for the expansion slots on a computer’s motherboard is bus slots. A number of different bus architectures have been developed over time. For the A+ Exam, you need to be able to identify the differences between each of these bus architectures and know which ones are more popular today.
| Architecture | Bus Width (In Bits) | Speed |
| PCI | 32/64 | 33 MHz |
| AGP | 32 | 66 MHz (1x), 133 MHz (2x), 266 MHz (4x), 533 MHz (8x) |
| PCMCIA (laptops) | 16 | 33 MHz |
| PCI-X | 32/64 | 66/133/266/533 MHz |
| PCIe | Serial | Uses multiple lanes with each lane carrying 250 MBps. As an example, a PCIe x1 slot can carry data at 250 MBps, while a PCIe x4 slot can carry data at 1 GBps. PCIe version 2 doubles those transfer rates. |
| miniPCI | 32 | 33 MHz |
USB and FireWire Standards for the A+ Certification Exams
The most popular ports used today on the system are the USB and FireWire ports — which allow you to connect devices such as flash drives, digital cameras, and digital video cameras. This table compares features of USB and FireWire, including the transfer rate and number of devices supported.
| Standard | Transfer Rate | Device Support |
| USB 1.0 | 12 Mbps | 127 devices |
| USB 2.0 | 480 Mbps | 127 devices |
| USB 3.0 | 5 Gbps | 127 devices |
| USB 3.1 | 10 Gbps | 127 devices |
| IEEE 1394 | 400 Mbps; also known as FireWire | 63 devices |
| IEEE 1394b | 800 Mbps; also known as FireWire 800 | 63 devices |
| FireWire S1600 | 1.6 Gbps | 63 devices |
| FireWire S3200 | 3.2 Gbps | 63 devices |
CompTIA Troubleshooting Process for the A+ Certification Exams
CompTIA publishes a six-step process related to the troubleshooting process. You will need to understand what they are on your A+ Exam. The six steps are:
- Identify the problem.
- Establish a theory of probable cause.
- Test the theory to determine cause.
- Establish a plan of action to resolve the problem and implement the solution.
- Verify full system functionality and if applicable implement preventative measures.
- Document findings, actions, and outcomes.
Windows Boot Files for the A+ Certification Exams
Windows utilizes four boot files, and you will need an understanding of all four of them for the A+ Exam. The four boot files for Windows are:
Hardest Game Cheat Sheets Cheat
- bootmgr: Operating system loader code; similar to ntldr in previous versions of Windows.
- Boot Configuration Database (BCD): Builds the operating system selection menu and data resides in the BCD store. You can edit the boot configuration data with the bcdedit utility.
- exe: Loads the Windows operating system if selected from the operating system selection menu provided by BCD.
- exe: Resumes the Windows operating system if the system is started from a hibernate state.
Power-On Self-Test (POST) Error Codes Categories for the A+ Certification Exams
Each hardware manufacturer has its own diagnostic codes that identify specific POST errors. You need to consult the manufacturer documentation for the diagnostic codes for your hardware, but the general breakdown of the code categories is as follows:
- 100–199: Motherboard error
- 200–299: Memory error
- 300–399: Keyboard error
- 600–699: Floppy drive error
- 1400–1499: Printer error
- 1700–1799: Hard drive error
Windows Troubleshooting Utilities for the A+ Certification Exams
As an A+ Certified Professional you will troubleshoot a number of different problems on the system — this table outlines some of the popular utilities you will use to support or troubleshoot a system. Be sure to know these before taking the A+ Exam!
| Filename | Name | Description |
chkdsk.exe | Check Disk | Check your hard drive for problems with the file system and for bad sectors. |
regedit.exe | Registry Editor | Make changes to Registry values; can be used to make selective backups. Prior to Windows XP, there were two editors: regedit.exe and regedt32.exe. |
defrag.exe | Disk Defragmenter | Used from the command line, or graphically through the Microsoft Management Console (MMC) and dfrg.msc. |
sfc.exe | System File Checker | Verifies that system files have not been modified; or, if they have, replaces them with the original. It works with the hidden C:windowssystem32dllcache directory and the original operating system CD. |
taskmgr.exe | Task Manager | See running programs and services, terminate problems, and view rudimentary performance information about the system. |
perfmon.exe | Performance Console | View detailed performance information |
msconfig.exe | System Configuration Tool | Reconfigure the boot process for troubleshooting and diagnosing the boot process. |
msinfo32.exe | System Information | View hardware and configuration information for your computer. |
tasklist.exe | Task List | Display a list of running applications or services on a computer. |
taskkill.exe | Task Kill | Terminate a running application or service on a computer. |
gpupdate.exe | Group Policy Update | Re-process Active Directory (AD) Group Policy Objects (GPO) on the computer. |
gpresult.exe | Group Policy Results | Evaluate the resultant policy results and list all GPOs which apply to the current computer or user. |
eventvwr.msc | Event Viewer | Logging component of the operating system; the central location for all logging activity. |
Windows Network Troubleshooting Utilities for the A+ Certification Exams
When problems arise on a Windows network, you can use the following utilities to do your troubleshooting. Having a clear understanding of all of them will help you on the A+ Exam.
ipconfig: Display basic TCP/IP configuration, such as IP address, subnet mask, and default gateway.
ipconfig /all: Display TCP/IP settings, including your Media Access Control (MAC) address, domain name system (DNS) server, and lease information.
ipconfig /release: Release your IP address.
ipconfig /renew: Renew your IP address.
ping <IP address> or ping <host name>: Send four test messages to the IP address or host name you specify; verify whether the other system is up and running.
netstat: Display TCP/IP protocol statistics and connection information. Can be used to see who is connected to your system; what ports are open; and if you use an
-oswitch, what the process ID is of the program that opened the port.nbtstat: Troubleshoot NetBIOS over TCP/IP. For example, you can view a remote NetBIOS name table using
nbtstat -a <IP address>.nslookup: Troubleshoot DNS problems. For example, you can get a listing of all the records in DNS using
nslookup.arp: Troubleshoot ARP. For example, you can use
arp -ato view your Address Resolution Protocol (ARP) cache.Tasklist: View a list of running processes.
Taskkill /PID <pid> /F: Terminates a process when you supply the process id.
Windows Security Best Practices for the A+ Certification Exams
One of the most important skills to have as an A+ Certified Professional is the capability of securing Windows systems and networks. And even if you are not working in a networked environment, you can apply these same skills to your customers with home Internet machines.
- Harden the operating system: Uninstall any software you are not using and stop any services not being used. The more software that is running, the more potential security holes in the system.
- Patch the systems: Keep the operating systems and devices up to date with Service Packs and security patches.
- Use a firewall: Ensure that there is a firewall between your system and the Internet. A firewall prevents hackers from connecting to your system
- Use strong passwords: Ensure that all user accounts use a strong password (at least eight characters, and uses a mix of uppercase and lowercase characters, numbers, and symbols).
- Enable auditing: Log any suspicious activity on the system so you are aware of it.
- Secure your wireless routers: If you have no need for wireless, disable this functionality on your wireless router. If you are using wireless, secure it by changing the SSID, disabling SSID broadcasting, and encrypting traffic with WEP, WPA, or WPA2 (best option). You should also secure the wireless router by setting a strong password for the admin account and disable DHCP on the router. You will then need to configure all your clients with static IP addresses.
- Use antivirus software: Install antivirus software on all servers and client machines to help protect your systems from a virus. Make sure that your virus definition database is frequently updated.
Things You Might Have Forgotten For the A+ Certification Exams
With the massive amount of information you’re required to know for the A+ Exam, there are bound to be a few things that might slip past you. Here’s a quick list of some things you’ll need to know for the A+ Exam that you might have easily forgotten or overlooked:
Contrast ratio: A value measuring the brightness of different colors such as white versus black. The larger the ratio, the better the picture quality on the display.
Component/RGB: Most analog video signals are composed of Red, Green, and Blue signals which are typically delivered over either VGA or S-Video connectors. However, some older high end monitors may include three separate RCA connectors to deliver each signal over a unique or separate wire.
Native Resolution: The actual resolution of a monitor as opposed to the display resolution that may be set lower which scales the image to the display area of the monitor.
Creation of files: You can create a file in any folder on your hard drive by right-clicking in an empty area and choosing a document type from the New menu. Files can also be created from applications by choosing the application’s save feature.
Dxdiag: A troubleshooting utility for Windows that allows you to troubleshoot DirectX components on the system, such as driver version and settings.
Grayware: A term used to describe software that performs unwanted actions. Grayware encompasses malicious software such as adware and spyware. Be sure to have malware protection software loaded on your system to protect against forms of grayware.
Spam: An unsolicited email message. Today’s email servers are being hit with a wealth of unsolicited email messages a day from companies that are trying to sell services or products. Be sure to configure spam filters on your email servers and email clients.
Media readers: Popular add-on devices that allow you to read different types of memory cards and flash cards. Most systems today have media readers located on the front panel of the computer in place of a floppy drive.
KVM switch: A device that allows you to share a keyboard, video device (monitor), and mouse between several computers while being able to quickly switch between them.
Front panel connectors: The front of the PC has a number of connectors on the front panel. These connectors include USB connectors, microphone, headset, and possibly a FireWire connector.
Reset page count: A troubleshooting tip for printers — if you find the printer reports low toner and you know there is more than enough toner available then it could be that the printer is gauging the toner level by the number of pages printed. Find out how to reset the page count on your printer to get rid of the low toner error.
Administrative shares versus Local shares: Administrative shares are default shares on a Windows machine that allow an administrator to remotely connect to the machine while a local share is any shared resource that the administrator has created. Examples of administrative shares are the root of each hard drive being shared as
C$orD$and the Windows directory being shared asAdmin$.Permission propagation: Permission propagation is when you set permissions on a parent folder and you want those settings to apply to all sub folders as well. To propagate the permissions to sub folders you will choose the Advanced button when setting NTFS permissions and choose to replace permission entries for all child objects.
Avoid trip hazards: You may create trip hazards when doing things like testing a replacement network cable by using a network jack which is further away or laying out tools and computer components in a walkway by a desk. Always ensure that you are not needlessly risking the safety of yourself or others.
Heavy devices: Most computer equipment is light enough for a single person to handle while many servers and UPSs will require two people to move or place in a server rack. Always ensure that you have help for these and other heavy items and bend with your knees to prevent injury.
Hot components: As equipment is used, many components will build up heat, which can injure you. This is especially true of both computer and printer components. When servicing equipment, ensure that you exercise proper care when hot components are present.
Odors: When troubleshooting system components be aware of unexpected odors or smells that may lead you to the source of the problem or signal an immediate danger. For example, burned smells could identify overheating components or melted connectors.
Alerts: A function found within Performance Monitor (perfmon.msc) which allows you to monitor performance counters and perform an action when the counters are beyond a desired threshold. The action could be logging in the Event Log, generating a network message, starting a performance data log, or running a custom command.
Taskbar: The bar at bottom of the Windows desktop which displays the Start menu, all open applications and documents, and contains the system tray (systray).
Systray: The systray (or system tray) is on the right side of the taskbar and displays many running processes, known as background processes, that run in the background but do not have a visual interface until you click on the icon in the system tray. Most of these processes are accessed by clicking or right-clicking on the icon in the system tray so that you can change the settings of the running program or terminate the process by choosing quit or exit from the menu that appears. If there are too many items to display, they can be shown by clicking on an arrow on the left of the systray.
Removal of peripherals: One of the processes in the systray is the Safely Remove Hardware tool. When you insert devices such as a USB flash drive an icon appears in the systray for the removable hardware. By clicking on this icon you will see a list of devices that can be stopped and safely removed when you are ready to unplug the drive.
Wireless Networking For the A+ Certification Exams
Wireless networking is a topic you are sure to be tested on when taking the A+ Exam. You are responsible for knowing the wireless standards and the common security steps you should take to help secure a wireless network.
Wireless standards
| Standard | Description |
| 802.11a | Runs at the 5 GHz frequency range and has a speed of 54 Mbps. |
| 802.11b | Runs at the 2.4 GHz frequency range and has a speed of 11 Mbps. |
| 802.11g | Runs at the 2.4 GHz frequency range and has a speed of 54 Mbps. |
| 802.11n | Runs at the 2.4 GHz or 5 GHz frequency range and has a practical speed of approximately 150 Mbps. |
| 802.11ac | Runs at the 2.4 GHz or 5 GHz frequency range and has a speed of potentially 866 Mbps or more. |
Wireless security
| Feature | Description |
| MAC Filtering | You can control which clients can connect to the wireless network by their MAC address. To do this, simply enable MAC address filtering and then add the MAC address of any authorized devices. |
| Change SSID | Change the SSID of your wireless network so that it is not so obvious. Clients will need to know the SSID in order to connect. |
| Disable SSID Broadcasting | After changing the SSID, disable SSID broadcasting, which allows you to hide your wireless network from clients. |
| Enable WPA2 | Enable WPA2 as the encryption protocol as it is the more secure protocol of WPA2, WPA, and finally WEP. Ensure that you use a complex key (mix of letters, numbers, and case) when setting the key. |
| Set Admin Password | Be sure to set an administrator password for your device so others cannot connect to it and change the settings. |